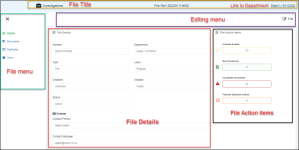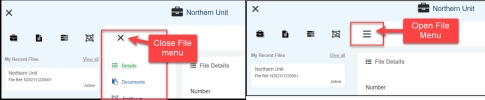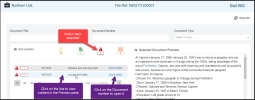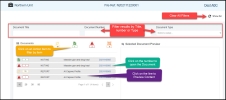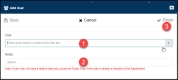Files
Files are added to a Department. A File represents a collection of related information including Documents.
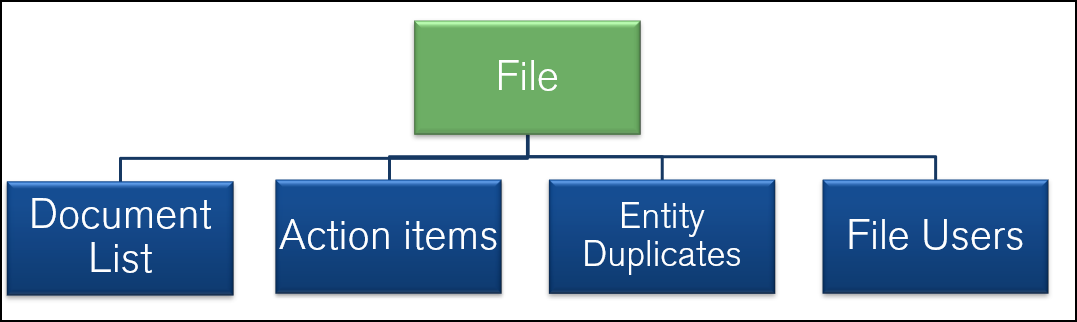
Articles in this Topic
| How to Access Files | The File |
| File Menu | File Details |
| File Documents | File Action Items |
| Duplicates | File Users |
| Edit File Details | Edit User |
| Watch the videos |
Related Articles
| Add A New File | Adding New Documents |
| Entity Profile | Entity Duplicates |
There are several ways to access Files - from either the Home page, the left menu, the view all Files list or from the associated Department or Document. Permissions apply.
- Homepage - on the Home page the 'My Recent Files' list shows up to 10 of your most recently updated Files. Any of these Files can be accessed by clicking on the File Title or Number to open the selected File.

- View All Files - to view a list of all Files, from the 'My Recent Files' list on the home page, click on 'View All' at the lower right of this list (even if there is nothing showing in the list).
Or from any screen where the left menu shows with the File icon - select the File icon and then click 'View All'.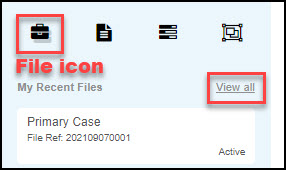
All Files (that the User has permissions to access) can be accessed from the Files page (including Closed Files).
Files can be searched for using any or all of the search filters shown. Set the search criteria then click Search. The results listed can be sorted per column by clicking into the column header.
To open a File click on the File number.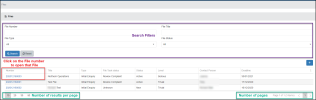
- Department - Files can be directly accessed from their respective Department, this method will only show the Files belonging to the selected Department.
Open the Department and select Files from the left menu to see a list of the Department Files. Permissions apply to access the Department.
Click on a File number to open the File selected
.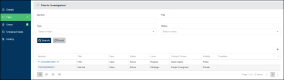
- Documents - from a Document, the File that the Document belongs to, can be accessed by clicking on the File number shown at the top right of the page - or from the left menu by selecting the File icon to view your recent and or pinned Files.
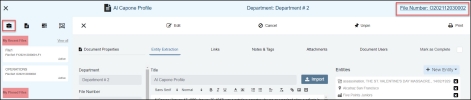
When selected the File will open on the File Details page. The menu on the far left shows a list of the Files that you have recently viewed and or your pinned Files. The left menu panel can be closed if required (creates more space to view the page) by clicking the X at the top and or reopened by clicking on the bars.
Above the File Details is the editing menu and above that the File Name, Number and the Department it belongs to.
The main viewing area consists of the File menu on the left, the File Details in the centre and the File Action items on the right.
File Menu
The File menu lists the other attributes of the File. Clicking on a menu item opens the selected File page.
- Details - File information
- Documents - belonging to the File
- Duplicates - potential duplicate Entities
- Users - for managing the File Users
The File menu can be closed by clicking on the X at the top of the details panel. To reopen the panel, click on the bars icon.
File Details
The information on the details page displays in 'view only' mode.
The File details include;
- Number - File number (including any prefix or suffix added), the default includes the date the File was created.
- Department - the Department the File was created under.
- Type - the Type assigned.
- Level - the Level assigned.
- Deadline - a deadline date if recorded.
- Visibility - Public - any User from the Department can access the File. Private - only Users who are members of the File can access it.
- Status - the current Status of the File.
- Contact Details - of the Contact Person for the File and any message and/or contact details.
Edit File Details
To edit the File Details click the Edit button above to open the Edit File panel. The only fields not editable are the Department and the auto-assigned number - the number prefix or suffix may be edited. User permissions apply for editing rights.
Changing the File Title \ Name.
If the File Title - Name is changed, this also updates the File Title against all existing Documents and their Entities of the File.
Once any edits have been made click the Save button to save the changes or Finish to both save changes and close the Edit panel.
Clicking Cancel will discard any unsaved edits and / or close the Edit panel.
The right side pane on the Details page shows any Action Items from the File's Documents and/or Entities that may require further action or review. These include;
- Unlinked Entities - the number of Entities that have no linked Associations
- New Documents - any Documents of the File with no Entity
- Incomplete Documents - Documents that have not been marked as complete
- Potential Duplicates - the number of potential Entity duplicates
Selecting an Action item opens the File Documents page listing those Documents filtered by the selected action item.
The action item count is shown to the left of the Document listed.
The content of the Document can be seen in the Preview pane to the right, by clicking on the line (excluding the Document number) of the selected Document.
To open a Document click on the number.
The Documents page lists all Documents of the File that have at least 1 Action item.
The number of times the same Document is listed depends on how many active Action items a Document has (as shown with the Action item icon on the left). For example if a Document has 2 pending Action items then it will appear twice in the list (with no filtering applied).
Document List
The Documents listed show the following details from left to right;
- Action item count
- Document Type
- Document Title
- Document Number
Results can be filtered by;
- Action item, click on the Action item above the list. Clicking the item a second time clears the filtering.
- Selecting the Document Type
- Entering the Document Title (or part of it) - and Enter
- Entering the Document Number - and Enter
Clear filtering by clicking the 'Show All' button.
Preview Document
To view the Document content in the Preview pane on the right, click on the line (but not the number) in the listing.
Open Document
To open a listed Document click on the Document Number.
Add New Document to File
To add a new Document to the File - from the main menu at the top of the page, select New and then Document.
See this article - Adding New Documents
To learn more about Documents - select the Documents help topic from the left menu or see this article - Documents
To view a list of all Documents (that you have permissions for) of a File - select View All from the My Recent Documents list and filter by File.
Duplicates are Entities that have been identified from the File's Documents as being potential duplicates.
Potential Duplicates can be merged into an existing Entity. Managing Potential Duplicates is explained in this Topic - Entity Duplicates
Whether to add Users to a File depends on the visibility of a File e.g whether it is Public or Private and the permissions of the User's role.
If a File is Public, then any user from the Department (that the file belongs to) will be able to access it and or it's Documents and Entities or to add new Documents to the File so it may be not necessary to also add them as Users (unless their Role is only available to assign at the File level).
If a File is Private, then users must be added to the File to enable access to it (including searching) and or it's Documents and Entities or to add new Documents to the File.
The Users page displays a list of Users that are existing members of the File.
The list shows the following detail; User Name, File Role, Source Type.
The list can be filtered by selecting a Role type (above the list). To clear filtering click 'Show All' on the right.
Add User
To add a User to the File, the User must already be a member of the Department that the File belongs to.
Click on the Add User button from the top right of the list, this opens the 'Add User' panel.
- Select the User
- Select the appropriate Role (can be more than 1) and OK.
- Click Save and then Finish to save and close the panel and the User is added. Cancel discards any changes and closes the panel.
Edit User
The Users listed can be edited where the current logged in User has the required permissions. To edit, from the list of Users click on the User Name which opens the Edit File User panel where the User Role may be edited by either adding or removing Roles - there must be at least 1 Role assigned.
Remove User
To remove a User from the File, click the  at the end of the record and confirm. The User is removed from the File.
at the end of the record and confirm. The User is removed from the File.
Users are unable to remove their record as this would prevent access to the File and all it's Documents and Entities.
Watch the videos
Viewing Tips
To view a video at full screen, click on the 'Full screen' button.
To adjust the playback speed (decrease or increase) click on the 3 dots and select Playback speed.
Captions display best if the mouse or touch-pad are not moved or engaged once playing.
Videos have no audio.
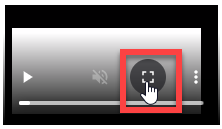
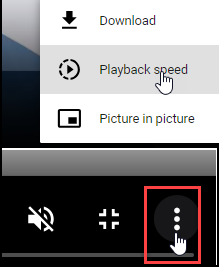
| File Action Items | File Users | Managing Entity Duplicates |