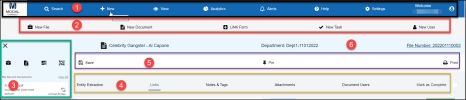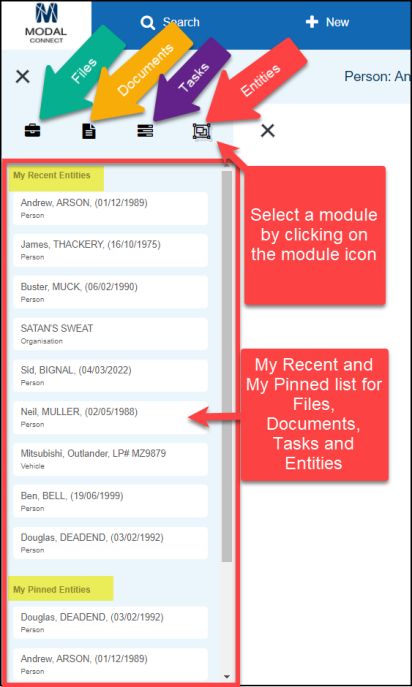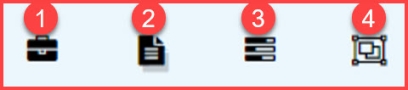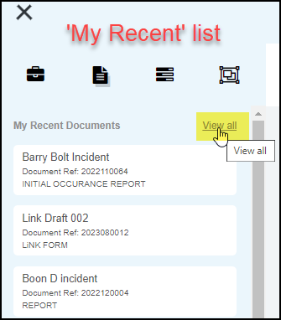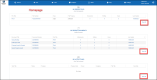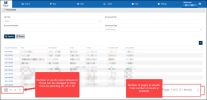Menus and Navigation
As a new user of ModalConnect, it's a good idea to familiarize yourself with the menus, buttons and functions used to navigate around ModalConnect.
Viewing images - Hover \ mouse-over an image to view it at full size within the Help pages.
Menus
The following menus are those most frequently used.
- Main menu - this runs across the top of the screen throughout Modal. Clicking on an item from the main menu opens a sub menu
- Sub menu - selection opens a panel, page or function.
The menu items viewable may differ from the example shown depending on your user permissions which are set by the Organisation's system administrator. - Left Side menu - this shows when a File, Document, Task or Entity is open. This can be closed by clicking the X at the top and reopened by clicking the hamburger (bars) - icon, this applies to any panel or menu showing these Toggles e.g the Document Properties panel.
- Page menu - this runs under the Editing menu and shows any other pages or functions available for the Module being viewed. Clicking on the page Title opens the selected Page. The page being viewed is underlined and has blue text.
- Editing menu - this shows on pages where editing can occur - typical editing functions may include - Edit, Save, Cancel, Delete, Pin and Print.
- Links - to related / parent File and /or Department.
Main and sub menu items
These are the main and sub menu functions.

- Search - opens the Search
- New - Sub menu opens for new File, Document, Link Form, Task, Analytics Chart, User
- View - Sub menu opens for Reports, Review Link Form
- Analytics - opens the Analytics Charts in a new tab
- Alerts - Task notifications
- Help - opens this Help site in a separate window
- Settings - Opens the Settings menu
- User - (under Welcome) Sub menu opens to User Profile and Log Out button
The Left Menu
My Recent (File, Document, Task, Entity ) and My Pinned (File, Document, Task, Entity ) list. The left menu lists the most recently edited records (up to 10) or the pinned record for the type currently being viewed. Example -My Recent Documents and Pinned Documents.
Menu Buttons
These buttons are frequently used for navigation or show which Module type is currently being viewed. Clicking on a button from the Left Side menu will open a list of the selected type under the My Recent (File, Document, Tasks or Entities) or My Pinned (Files, Documents, Tasks or Entities). Clicking on the Title from the list, opens the selected record.
- File
- Document
- Task
- Entity
Toggles
Toggles are shown above collapsible panels and menus and are used to open or close those menus or panels. Closing the panel or menu provides more space to view other details on the page. Clicking the X closes the panel and clicking on the bars toggle reopens it.
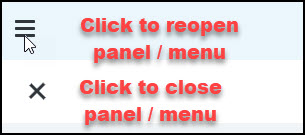
Links
Wherever content is shown with blue text this provides a link. Clicking on the link opens or navigates to the selected content.
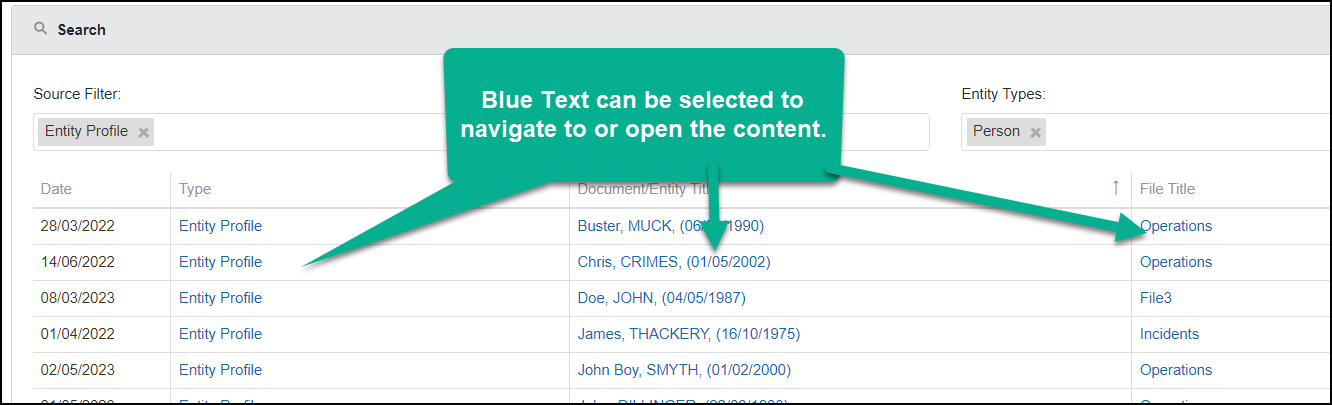
Topic or Article links in the online Help only show blue when hovered over or clicked on.
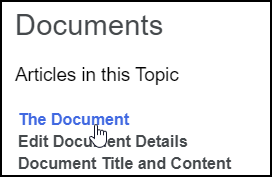
View All
The View All option is shown on the Homepage at the lower right of the table listings for 'My Recent - Files, Documents or Active Tasks' and also on the 'My Recent' list when viewing a File, Document, Task or Entity profile.
Clicking View All opens the 'Files', 'Documents', or the 'Organisation Tasks' page. On each of these pages - all Files, Documents, Tasks can be searched for.
Page Results
When viewing lists of results, these are typically displayed with a default list of 10 which can be increased by selecting a greater option at the lower left of the list.
The number of pages found and total results shows on the lower right of the lists. Click on the page number or the next icon > to view further results.
Depending on your screen resolution or size, some columns may not be visible. Where this occurs you will see ellipsis (3 dots) which when clicked on will display that hidden detail underneath.
The Homepage
The Homepage provides access to your most recent Files, Documents and Tasks.
To access the Homepage click on the ModalConnect logo to the left of the top main menu.

Learn more about the Homepage
See the Video