Searching
Articles in this Topic
| Search | About Search Terms |
| Search Conditions | Source Filters |
| Entity Profile Search Types | Viewing The Search Results |
| Open or View Result Type | About Results |
| Watch the Video |
The search function provides the ability to search across all Entities and Documents including properties, document content, notes & tags and attachments.
Search
To search across Documents and or Entities, use the global Search function from the Top Menu.
Click Search from the top menu to open the Search page.

About Search Terms
In the Search terms field enter in the terms - words\text, numbers, text with numbers, or dates to be searched for. Separate each term with a space, for dates use the format of dd/mm/yyyy. Search terms are not case sensitive. Search Conditions can be applied.
Search Conditions
ModalConnect supports five types of search term conditions that can be applied to the search terms (using any of the Source Filters).
- Exact Match for a single term, returns results that include an exact match for a single term word, number or date.
- And for 2 or more terms, search returns results that include a match for all of the given search terms. Separate each term by a space.
- Partial* condition search uses the * character which can be placed anywhere before, after or in the word \ term to widen the search.
- Combined search allows the search terms to use both the And with the partial* condition.
- -Exclude condition uses a hyphen - character which is placed immediately in front of a search word or term to exclude the word or term from the search.
Search tips: To view the Search Tips hover over info icon![]() or click on it to keep open to view.
or click on it to keep open to view. 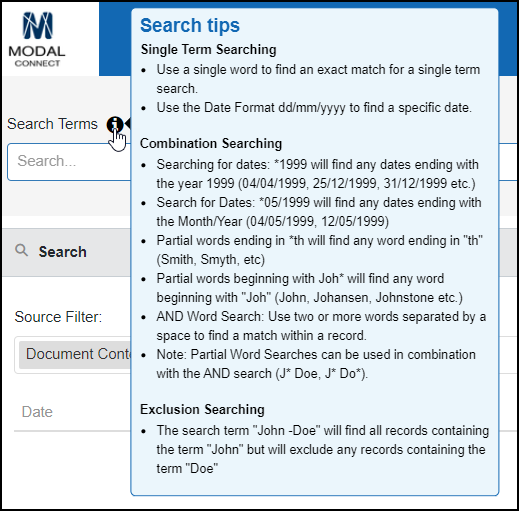
Search Examples (using the Entity Profile Filter and the Search Filter for Person Names)
Note: Where a Search Type can be across Entity properties that are not part of the Entity label. E.g if the label for a Person Entity Type includes the properties of First Name, Surname and Birthdate - if the result is found as a middle name or alias (which are included in the Search Type) you may not see the search term in the results. So searching for 'John Brown' may include a result of 'Tim Brown' who has a middle name or alias of 'John'.
Exact Match
- Search term: Smith
- Result Set: Includes any Entity with an Entity Name property of Smith
- Search term: Smith-Jones Note Hyphenated Terms are treated as a single term.
- Result Set: Includes any Entity with an Entity Name property of Smith-Jones
- Search term: O'Neill (Note the apostrophe must be included).
- Result Set: Includes any Entity with an Entity Name property of O'Neill
AND
- Search terms: John Smith (separated by a space)
- Result Set: Only includes results with both terms John and Smith
- Search terms: Billy-Joe Jones
- Result Set: Only includes results with both terms Billy-Joe and Jones
- Search term: John Smith 17/06/1988(where the Search Type includes Names and the Date of Birth property)
- Result Set: Only includes Entities with John and Smith and 17/06/1988 in their properties.
Partial*
- Search term: Smith*
- Result Set: Will include the term Smith and any term starting with Smith, Smithy, Smiths, Smithson, Smith-Jones
- Search terms: Jo* Sm*th
- Result Set: May include John Smith or Smyth, Joe, John-Boy, Smith or Smyth, Joseph Smith or Smyth, Johnny Smith or Smyth
- Search terms: Jo* Smith* *05/1999(where the Search Type includes Names and the Date of Birth property)
- Result Set: may include Entities with properties of Joe, Joseph, John, John-Boy, Johnny, Joan, Jolene, Jo-Ann and Smith, Smithy, Smithson and with a birthdate between 01/05/1999 to 31/05/1999
- Search term: Tom* O*
- Result Set: may include Entities with properties of Tom, Toma, Tomas, Tommy, with O'Connor, O'Neill, Olsen, Owens
Combination
- Search terms: Jo* Smith using the partial with an And
- Result Set may include any Entity with a property term with Jo, Joe, John, John-Boy, Jolene, Jose, Joseph and also has a property of Smith
-Exclude
- Search terms: John* Smith -Johnson
- Result Set: Will include John Smith, Johnathon Smith, Johnny Smith (but not Johnson Smith).
Hyphenated Terms
- Search term: Mary-Ann
- Result set: Mary-Ann (but not Maryann, Mary or Ann which are treated as separate terms).
Multiple hyphens in a term are treated as one term. - Search term: Mary-Lou-Ann
- Result Set: Mary-Lou-Ann
Multiple hyphens between words split the term, treating each as separate terms. E.g Mary---Ann will be treated as 2 terms.
Apostrophes
When searching for a term that includes an apostrophe eg O'Connor use a wildcard in place of the apostrophe.
Note: A Partial search condition cannot be used with an exclude condition - hyphen in the same word\term e.g -Joh* in this scenario the search button is disabled. A search using both the partial and exclude conditions on different terms is valid e.g Joh* Smith* -Smithson.
A partial search cannot be used on a hyphenated search term e.g Mary-A* or *ary-Ann In this scenario the search is canceled as it is using both the exclude and partial conditions and is trying to apply both to a single term.
If the search term\s are very broad e.g th* in conjunction with multiple source filters this may cause the search to time-out. If this occurs a message shows advising that the search terms be more defined. Click OK and re-define the search terms. e,g from th* to thom* and\or reduce the number of source filters used.
Source Filters
The Source Filters determine the type of content to be searched for e.g Entity Profile, Document Content or Attachments etc.
The search default Source filter is for the Entity Profile. Other source filters can be added by clicking into the Source Filters field and selecting the filters required then click OK.
Learn more about source filter About Results
Tip: If searching for a Document number - select the Document Header as the Source Type.
Entity Profile Search Types
The Entity Search Types can be used to refine or filter a search for the Entity Profile. Each Search Type has been configured by your Organisation to search for specific Properties against selected Entity Types. E.g a Search Type of 'Person Names' may include all the Name type Properties across Entity Types for Person, Organisation, Vehicle etc.
Click into the Search Types to open the selector to select or deselect Search Types then click OK.
Or you can also remove Search Types showing in the filter field by clicking the X next to the Search type name.
Once the search terms have been entered and any additional Source filters selected or Entity Search Type filters applied, either click the Search button or 'Enter' from your keyboard.
The Search results are listed in table format and the default sorting is by ascending of the Document\Entity Title.
Results can be sorted by any column by clicking into the column heading.
The Source Filters and any Entity Profile Types used are listed at the top of the table. Removing any of the Filters used (by clicking x) will update the Results.
The number of results shown per page\view defaults to 10 which can be updated to view up to 50 results, the total number of results found is displayed alongside the number of pages of results.
The inner column edges can be resized by dragging within the column header (unless the column to the right has been collapsed due to screen resolution\size). Depending on your screen size some columns may not be visible however clicking on the dots at the end will expand the results underneath.
Search Result table.
| Date (created) | Type | Document \ Entity Title | File |
| Document Header | The Title - Name of the Document | The related File | |
| Document Content | The Title - Name of the Document | The related File | |
| Document Properties | The Title - Name of the Document | The related File | |
| Document Note Content | The Title - Name of the Document | The related File | |
| Document Note Type | The Title - Name of the Document | The related File | |
| Document Note Tag | The Title - Name of the Document | The related File | |
| Document Tags | The Title - Name of the Document | The related File | |
| Document Attachment | The Title - Name of the Document / Name of the Attachment / Name of Attachment (attached to an email attachment) | The related File | |
| Entity Profile | The Title - Name of the Entity | The related File | |
| Entity Attachments | The Title - Name of the Entity / Name of the Attachment / Name of Attachment (attached to an email attachment) | The related File | |
| Entity Note Content | The Title - Name of the Entity | The related File | |
| Entity Note Tag | The Title - Name of the Entity | The related File | |
| Entity Note Type | The Title - Name of the Entity | The related File | |
| Entity Profile Tags | The Title - Name of the Entity | The related File |
Open or View Result Type
- To navigate to a result click on any hyper linked content, from the Type or Title column.
- To open the selected result in a new tab or window - right click on the result and select open in new tab or window.
- To navigate to the associated File click on the Title under the 'File Title' column.
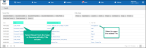
- Results for Attachments show the Document Title followed by the Attachment name.
- In the case of attachments to an attachment e.g an email with attachments there is a 3rd result - each separated by /
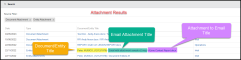
- Results found within unprocessed Link Forms have no Document Title or File.

About Results
Clicking on a result in the Type column (for the source filters used) opens the selected;
- Document Header - opens on the Document Entity Extraction page (main landing page for Documents).
- Document Content - opens on the Document Entity Extraction page (main landing page for Documents).
- Document Properties - opens on the Document Entity Extraction page (main landing page for Documents) - click Document Properties (above the Details pane on the left) to view properties.
- Document Note Content - opens the Document Notes & Tags page where Notes can be viewed.
- Document Note Type - opens the Document Notes & Tags page where Notes can be viewed - the Note Type shows at the top of the Note.
- Document Note Tag - opens the Document Notes & Tags page where Notes can be viewed.
- Document Tags - opens the Document Notes & Tags page where the Document Tags can be viewed
- Document Attachment - opens on the Document Attachment page with the attachment selected in the preview pane. If the attachment is an attachment to an email - the attachment will need to be downloaded to view the content.
- Entity Profile - opens the Entity Profile.
- Entity Attachments - opens on the Attachments page in the Entity Profile with the selected attachment showing in the preview pane. If the attachment is an attachment to an email - the attachment will need to be downloaded to view the content.
- Entity Note Content -opens the Entity Profile where related Notes can be viewed (due to the Entity being checked against the Note) Expand Notes label to view.
- Entity Note Tag - opens the Entity Profile where related Notes can be viewed (expand Notes label) Note Tag shows at the bottom of the Note.
- Entity Note Type - opens the Entity Profile where related Notes can be viewed (expand Notes label). Note Type displayed at the top of the Note.
- Entity Profile Tag - opens the Entity Profile.
Watch the Video
Viewing Tips
To view a video at full screen, click on the 'Full screen' button.
To adjust the playback speed (decrease or increase) click on the 3 dots and select Playback speed.
Captions display best if the mouse or touch-pad are not moved or engaged once playing.
Videos have no audio.
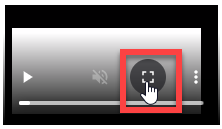
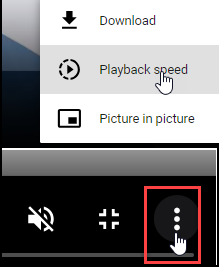
| Search across Documents and Entities | About Search Conditions |


