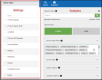Search Types
Articles in this Topic
| About Search Types | Prerequisite Role permissions |
| Create a new Search Type | Editing Search Types |
| Delete Search Types or Entity Types | Watch the Video |
Related Settings Topics
To manage the Search settings, ModalConnect Administrators require the following Organisation level Permissions to be included in their Role.
- Create Search Types
- Edit Search Types
- View a list of Search Types
Any Role that will be using Analytics requires the permission;
- View a list of Search Types
About Search Types
Search Types are used to create the search filters used for Entity searches in the Analytic charts.
Entity Search Types can be configured to match the search requirements of the Organisation.
There are three components to any Search Type;
- Name
This is the label that Users see when selecting an Entity Search filter. - The Entity Types
The Entity Types that the search will apply to. - Entity Properties
The Properties (selected from the Entity Types used) that will be searched against.
For example an Entity Type of Person may have 30 Properties that can be added to a Person Entity Type.
A standard 'Person All' Search Type can be created which would map all 30 properties so the search would be against all of those 30 properties that have been completed \ added to the Entity term searched for.
This can sometimes lead to false positives (particularly where a partial search is used) where the search term is within multiple Properties content for an Entity. e.g John could be included in names and \ or address content.
To limit false positive results, Search Types can be created using either a single or multiple Entity Types and selected Properties from each Entity Type.
| Search Type Name | Entity Types | Entity Properties mapped | ||||||||
| Person All | Person | All available Properties | ||||||||
| Person Details |
|
|
||||||||
| Person Alt Names |
|
|
||||||||
| Person ID | Person, Client, Resident, Prisoner, Staff | ID (e.g. any unique identifier assigned) | ||||||||
| Address | Person, Organisation, Vehicle, Vessel, Address, Gang, Location | Selected address type properties |
In any of the above examples - the Search Type could cover just 1 Entity Type and or include multiple Entity Types - or a mixture of both as per the below examples.
| Search Type Name | Entity Types | Entity Properties mapped |
| Address All | Person, Organisation, Vehicle, Vessel, Address, Gang, Location | Selected address type properties |
| Address - Person | Person | Address properties |
| Address - Location | Location | Address properties |
| Address - Vehicle, Vessel | Vehicle, Vessel | Address properties |
| Address - Organisation, Gang | Organisation, Gang | Address properties |
To create a new Search Type open the Search Setting.
1. Create a Label
- Click the New button from the top right of the table.
- In the 'New Search Type' label window add a Name (ensure it is self explanatory - this is the label Users see when viewing the Search Type filters available). See the
- Select which *Department\s this search type will be available to and click OK.
- Save the new Search Type label.
TIP: The Search Types order in Analytics appear in alphanumeric order.
Prefacing the Search Types with a number (or at least those that would be used most often) will ensure those Types are listed first.
*Limiting a Search Type to a selected Department (or Departments) means that Search Type will only be available and visible to Users with permissions to that Department. E.G an Internal Assessment (IA) Department using the 'Person' Entity Type Property of 'Staff ID'. Only users with permissions that include the IA Department can search for a 'Staff ID'.
In this scenario ensure that this Property is not used in any other Search Types.
2. Add Entity Types and Properties
- Expand the Label-Name and above the Entity Type and Properties table below click New
- On the left select the Entity Types this Search Type applies to.
- Next, click Edit and then select which Properties of the selected Entity Type can be searched for.
Note - to search for a property to select - click into the Property field and start typing the name. - Click OK and then Save.
To make the same Search Type available for other Entity Types, repeat step 2 for as many Entity Types that are to be included in this Search Type.
To create a new Search Type, repeat steps 1 & 2.
A Search Type can be for a single Entity Type or multiple Entity Types using a single or multiple Properties.
Different Search Types can be created for the same Entity Type using different combinations of that Entity Type's Properties. For example a 'Person' Entity Type may require several Search Types based on the most frequently used Properties searched for and may also include a Search Type using All Properties.
Search Type Names and or the selected Departments can be edited by clicking Edit. Save any edits.
To edit the Entity Properties listed, expand the Name label and click Edit alongside the Properties listed.
Click into the Properties field and select or deselect Properties, click OK and then Save.
Further Entity Types can also be added.
Note: If a new Department is added after Search Types have been configured, the Department will have to be added to all the relevant Search Types.
Search Types can be deleted by clicking Delete to the right of the label details.
Entity Types can be deleted from a Search Type by expanding the label and clicking Delete to the right of the Entity type and Properties details.
Viewing Tips
To view a video at full screen, click on the 'Full screen' button.
To adjust the playback speed (decrease or increase) click on the 3 dots and select Playback speed.
Captions display best if the mouse or touch-pad are not moved or engaged once playing.
Videos have no audio.
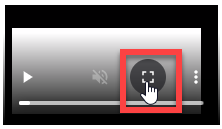
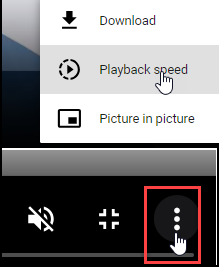
| Search Types Configuration |