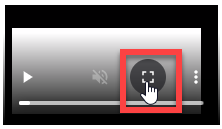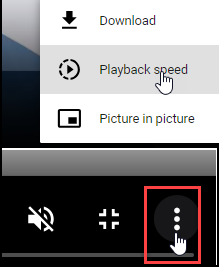Tags
Articles in this Topic
| Adding New Tags | Editing Tags |
| Deleting Tags | Watch the Video |
Tags can be added to and used to help categorize Documents, Document Notes and the Entity Profile.
Tag configuration is managed from the system Settings area under Tags.
To add a new Tag follow these steps;
- click on the New button - a new line is added to the top of the table
- Record the Tag name (duplicate names are not accepted)
- Enter the list order number (can be updated later)
- Select where the Tag can be applied - Documents, Document Notes and\or the Entity Profile
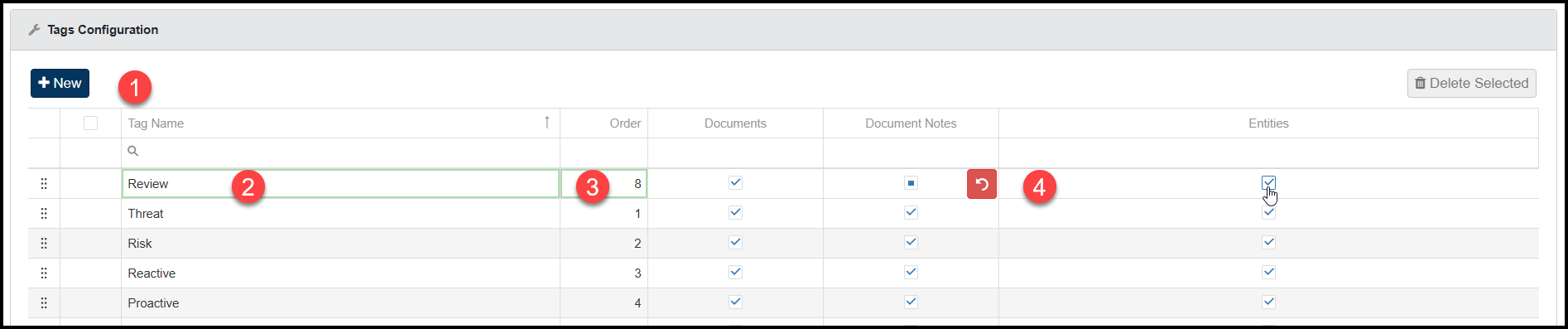
Click out of the row to save.
If the order was not specified the new Tag will be added to the very end of the Tag list. See editing Tags for changing the order.
Edit Tag name
Tag names can be edited by clicking into the name field and overwrite or add text. Click Enter or out of the name field to save which will generate a confirmation prompt to change the Tag name. Once edited this will update the Tag name both within the Tag Configuration table and wherever else the Tag has been used.
Add Tag to another category
If the Tag has not been checked for an category - Documents, Document Notes or Entity profile then the unchecked area can be checked at a later date to apply the Tag to that area.
Remove a Tag from a category
Uncheck a Tag from a category, however where existing Tags are in-use they cannot be unchecked.
Change the order of a Tag
To change the order of Tags, simply click on the dots in the left column of the required Tag and drag and drop to reposition, or overwrite the order number. Click away from the line to save.
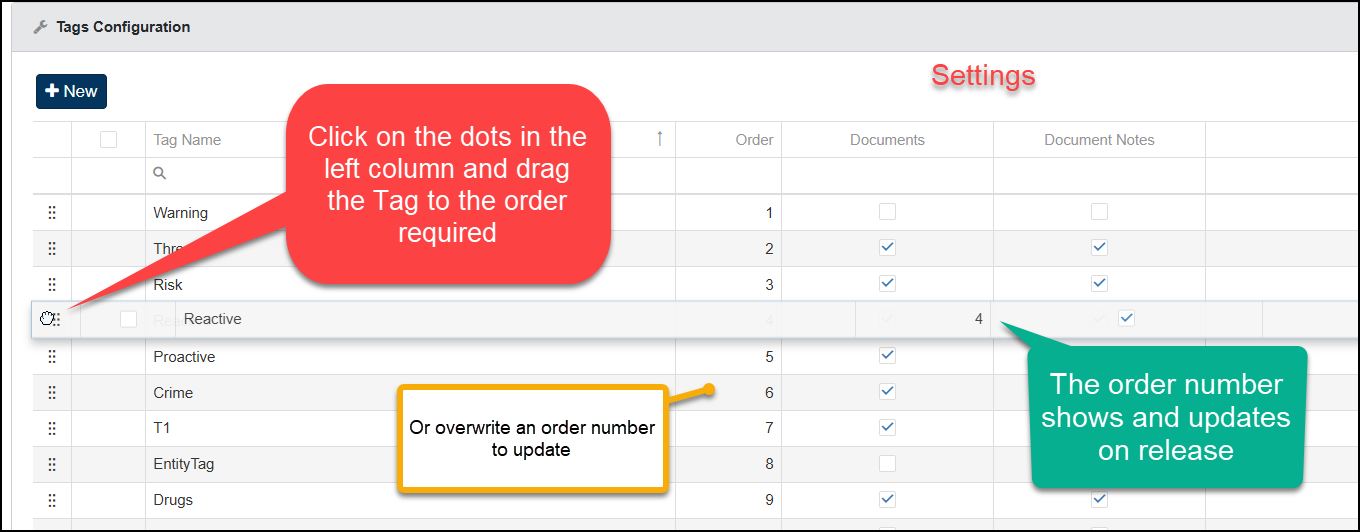
This order is what is shown in both the drop-down list when adding a new Tag and as listed in Documents and Entity Profiles.
Deleting Tags
Only Tags that are not in-use can be deleted. To delete, select the checkbox in the column to the left of the Tag name then click the Delete Selected button and confirm the delete.
Tag History
Not accessible at this point although this detail is captured in the Organisation History logs
Watch the Video
Viewing Tips
To view a video at full screen, click on the 'Full screen' button.
To adjust the playback speed (decrease or increase) click on the 3 dots and select Playback speed.
Captions display best if the mouse or touch-pad are not moved or engaged once playing.
Videos have no audio.