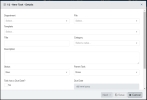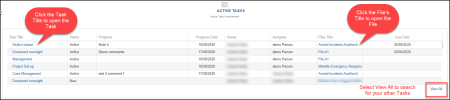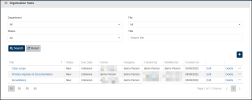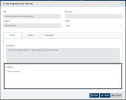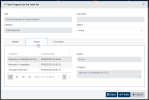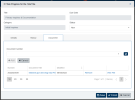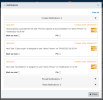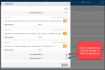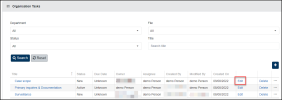Tasks
Articles in this Topic
| Add a New Task | View Tasks List |
| Task Details | Task Rules |
| Add Progress Comments | Task Reference Documents |
| Edit Task Details | Delete Task |
| Task Notifications | Unowned Tasks |
| Watch the Videos |
Tasks can be created and assigned to users. Documents can be linked to Tasks for the Assignee to reference.
Progress notes and comments can be recorded against Tasks that the Task Owner can review.
To add a new Task, from the top menu select New and then New Task. This opens the first page of the New Task Details panel.
Permissions apply - E.g. If you are not a member of a private Department or a private File then you cannot add a Task against these.
Task Details
Complete the details in the following order:
- Department - Select the Department the Task relates to.
- File - Select the File the Task relates to.
- Template - select the template required from the list available (click into the field to view the drop-down list). Once the Template has been selected the Title, Category and Description will auto-complete. These can be edited.
- Status - defaults to New. This will update to Active when progress Notes are added by the Assignee or Owner of the Task.
- Parent Task - defaults to None. Tasks can be related so that where an existing Task is selected as the main 'Parent' Task it may have other 'Child' Tasks linked to it. By selecting an existing Task as the Parent Task - the new Task will become a 'Child' Task. See the Task Rules below that apply.
- Due Date - if the Task is to have a due-date - first click the check-box on the left for 'Task has a Due date?' which changes from the default 'No' to Yes and then select the Due Date on the right.
- Owner - select the 'Owner' for this Task. They will need to be a member (User) of the same Department and/or File with Task permissions.
- Assignee - select the "Assignee' for the Task. Please note the Assignee is not editable once saved.
- Click Next to go to page 2 of the Task details to add any reference Documents. Only Documents of the selected File will be available. If no Document is required then click Save and the Task will be created.
- Add Document - on page 2 select any Reference Document then click Add. Additional Documents can be added one at a time.
- Click Save to save the new Task details and close the panel or Back to return to page 1 and then save.
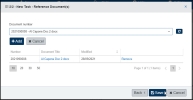
The Task will be added to the Organisation Tasks list and also show on both the Task Owner and Assignees list of 'My ActiveTasks' on the Dashboard and as a Notification under the Assignees Alerts.
Task Rules
- A Child task cannot be open-ended if the parent task is date specific.
- The due date for a Task cannot be earlier than the due date of any of its 'child' Tasks.
- A Task cannot be closed if not all of its 'child' Tasks are closed.
- If the task status is InProgress or at any intermediate state between New to Completed or its due date expires, it will be alerted on the dashboard.
- Task can be created as a child task whose parent was created by different user/owner.
- Assignee selection is limited to a single user and is not editable.
- Owner must be an existing member of the related File.
Further Tasks can be added directly from the 'Organisation Tasks' page by clicking the + button at the top right of the table.
Tasks - can be viewed either via the 'My Recent Tasks' list from the left Menu (with Tasks button selected) or by clicking the 'View All option at the top of the My Recent Tasks list.
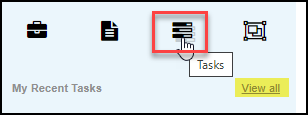
Hovering over a listed Task will show the last progress comment that was added.
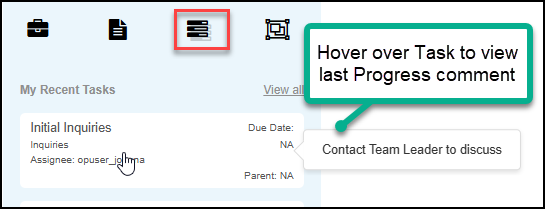
Dashboard - active Tasks list
On the Home Page Dashboard under 'My Active Tasks', the 10 most recently active Tasks for the logged in User are listed.
Clicking on the Task Title opens the selected Task on the Organisation Tasks page. Clicking on the File's Title opens the File that the Task originates from.
To search for any of your other Tasks click on 'View All' to open the Organisation Tasks page.
Organisation Tasks
This page is accessed either by clicking 'View All' from the Tasks list in the Left menu, or when you add a new Task.
The Organisation Tasks page is where you can search for any Task that you are an Assignee, Owner or Creator of.
The results list can be filtered using one or any combination of the - Department, File, Status or (Task)Title and then clicking the Search button.
The Title, Status, Due Date and Owner columns can be sorted alphabetically or by date by clicking into the column header.
The number of results shown per page can be increased from 10 to 25, 50 or 100 from the bottom left of the table.
If there is more than 1 page of results these can be viewed using the page selector at the bottom right of the table.
To view an individual Task click on the Title/name of the Task which opens the selected Task.
Task Detail
When the Task's Title/Name is clicked on from the list of Tasks, the Task Progress panel opens. The top of the panel shows the Title, Due Date (where recorded), the Category and Status of the Task. In the lower part of the panel there are three tabs available - the Details, History and File tabs.
Add Progress Comments
Progress comments and updates can be added in the Progress panel within the Details tab, this area can be expanded if required by clicking on and dragging down the diagonal lines in the bottom right of the comments field.
Clicking Save will save the comments and move them to the Task History while keeping the panel open on the Details tab. Further comments can be added.
Clicking Finish will both save and close the Task Progress panel.
Task History
As each progress comment is made it is added to the Task History. Click on the History tab to view any previous Progress comments. The Task history comments are not editable. The comment content can be viewed by clicking on the comment from the list on the left and viewing it in the Progress area on the right side - to expand this field drag the diagonal lines down.
Task Reference Documents
In the Document tab - any previously added Documents are listed and/or other Documents can be added. Only Documents from the associated File are available to add. To add a Document select from the list of available Documents then click the Add button. Repeat this process to add additional Documents to the Task if required.
To view a Document from the list click on the Title - this opens the Document in a separate window..
To delete a Document from the Task click on 'Delete' - permissions apply.
Click Save to save the Task record.
When the Task has been completed change the Status to Completed. This can be reactivated / reset to In-Progress if required.
Notifications about Tasks are available within the Alerts notifications panel. The number of new notifications (for the logged in User) shows against the Alerts button.

From the main menu select Alerts to view your notifications. Select Unread Notifications or View All. Click on the Notification to view or open. Notifications can be marked as Read or Pinned for future reference.
When a Task is marked as read or pinned it is removed from the Unread list and updates the Alert notification count.
Pinned or Read Notifications can be viewed by clicking on the expand button.
Only the Creator or Owner of a Task has editing or deleting permissions. On the 'Organisation Tasks' page (click View All on the My Recent Tasks list to access the Organisation tasks list), edit a Task by clicking on Edit on the right.
Edits can be made on the first page by changing the Template, Category, Title, Status, Parent Task (where applicable), Due date (check the Task has a Due Date to activate) or Owner.
Changes cannot be made to the Department, File, the Assignee or CreatedBy.
Add or Remove Task Documents
Additionally by selecting the Next button from the Task details pane, Documents can be added / referenced to the Task on page 2. Only Documents from the associated File are available to add.
Select the Document required then click Add. More than 1 Document can be added.
Save changes and the Task will be updated and the Edit Task panel closed. Or return to the Details pane by using the Back button and save changes on that page.
To remove a Document from the Task click Remove and Save - user permissions apply.
Only the Creator or Owner of a Task has deleting permissions. On the Organisation Tasks page, from the right of the Task listed - click Delete and confirm in the pop-up.
Where a User has been deactivated and they were listed as a Task Owner - they are removed from the Task and the Task becomes 'Unowned'. The Unowned Tasks are listed and managed for reallocation within the Department. Department permissions apply for reallocating Unowned Tasks. See this Help Topic Departments- and the Article - Unowned Tasks
Viewing Tips
To view a video at full screen, click on the 'Full screen' button.
To adjust the playback speed (decrease or increase) click on the 3 dots and select Playback speed.
Captions display best if the mouse or touch-pad are not moved or engaged once playing.
Videos have no audio.
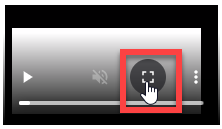
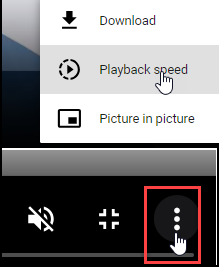
|
|
||
| Create a Task | Add Task Progress Notes | Task Notifications |
| Edit or Delete a Task | Reassign Unowned Tasks |